!1! Hello World
Hi!I'm Echo - your first friend in My LEGO Network.
With a My LEGO Network web page, all the fun of LEGO.com is in your control! You can mail with your friends, collect, build and trade virtual items and show off your creativity to the whole wide world! There's so much to do, so let me be your guide to get you up to speed.
If you ever need help, just click on the "Help" tab in the upper right portion of your screen - you can look at cool guides and even watch these videos again in the "Getting Started" section in case you missed anything.
OK! - let's get started building your page! Click the "Page Builder" tab to begin!
Hi!I'm Echo - your first friend in My LEGO Network.
With a My LEGO Network web page, all the fun of LEGO.com is in your control! You can mail with your friends, collect, build and trade virtual items and show off your creativity to the whole wide world! There's so much to do, so let me be your guide to get you up to speed.
If you ever need help, just click on the "Help" tab in the upper right portion of your screen - you can look at cool guides and even watch these videos again in the "Getting Started" section in case you missed anything.
OK! - let's get started building your page! Click the "Page Builder" tab to begin!
!2! Public and Private Pages
This is your Page Builder - this is where you can design your Public Page - it's what everybode else sees when they come to visit you on My LEGO Network.
By clicking the "Public View" tab, you can see how your page look to everyone else. You can also change the way your page looks and interacts by using the Page Builder tool. We'll spend some more time here later... for now we just need to understand that every My LEGO Network has a Public Page and a Private Page area - where you are now.
Think of your Private Page area as a secret base that's just for you! It works like a control panel to schow off only what you want people to see - speaking of that, you're looking a little blank! Let's get you an avatar and tell everybody in the Network a bit about yourself.
Clicks the "Home" tab and select the "Edit Avatar" button to continue.
!3! Avatar
You made it, good job! Now let's get you an avatar! An avatar is a mini-figure that represents you across the My LEGO Network.
Use the tabs above to see the different features you can use like eyes, hair and outfits - and then on the one that's right for you! Don't forget to click on the full body mode to design the rest of your avatar.
When you're happy with the way your Avatar looks, click the "Save" button. This will take you back to your Private View home- when you're there, click on the "About Me" button to tell the world a little bit about yourself!
Use the tabs above to see the different features you can use like eyes, hair and outfits - and then on the one that's right for you! Don't forget to click on the full body mode to design the rest of your avatar.
When you're happy with the way your Avatar looks, click the "Save" button. This will take you back to your Private View home- when you're there, click on the "About Me" button to tell the world a little bit about yourself!
!4! About Me
Let's let some people get to know you!
First, select one of the About Me statements like "My favorite color is..." and then fill in the answer. My favorite color is Silver. What's yours?
Choose the statements and answers that express the most about you! People vistiting your page will enjoy having things in common with you and seeing what makes you unique! Maybe they'll even send you a friend request!
When you're done you can click the "save" button and I can show you all about the My LEGO Network Friend List.
First, select one of the About Me statements like "My favorite color is..." and then fill in the answer. My favorite color is Silver. What's yours?
Choose the statements and answers that express the most about you! People vistiting your page will enjoy having things in common with you and seeing what makes you unique! Maybe they'll even send you a friend request!
When you're done you can click the "save" button and I can show you all about the My LEGO Network Friend List.
!5! Friendlist
This is the My LEGO Network Friend List.
!8! CollectionsFor someone to be on your Friend List, first you need to approve them. You can also delete and block people from your Friend List if you don't want them as friends - this will keep them from trying to add you as a friend again.
You see me on there? The "N" by my avatar means I'm a Networker - a special kind of LEGO imaginary friend! When you click on a person's name or avatar on your Friend List, it will take you to that person's page.
Go take a look at my page by clicking my avatar or name, and I'll tell you all about Networkers when you come back
!6! Networkers
Welcome back! Did you like my page? I hope so!
So what is a networker? We're characters that live in the my LEGO Network and help you out by providing items, stickers, loops and blueprints. I'm the first of many Networkers you'll meet in My LEGO Network.
So what is a networker? We're characters that live in the my LEGO Network and help you out by providing items, stickers, loops and blueprints. I'm the first of many Networkers you'll meet in My LEGO Network.
Like other users, you can mail and trade with us. Be sure to read about what we are looking for on our pages and check out all of our friends! Some Networkers will require that you have constructed a special item called a "masterpiece" before you can be friends with them. But don't worry - they'll tell you if that's what they need when you try to add them to your Friend List.
Alright - let's get your page up and running - go back to the Page Builder when you're ready.
!7! Page Builder
Let's get building! Drag a couple of modules over to your page.
You can edit the properties to each one, like its color or skin in the module's edit mode. Some modules like the LEGO tree grows items for you to collect, other modules like the gallery modules show off your creativity, and some do both!
All of your modules collect other users' clicks - and you'll need a lot of clicks if you want to rise in rank and to the top of the My LEGO Network charts!
If you look, you'll notice that both the Gallery module and factory module need an image or LEGO Digital Designer file to work. You'll need to get your models uploaded and approved in the gallery in order to make this happen.
If you look, you'll notice that both the Gallery module and factory module need an image or LEGO Digital Designer file to work. You'll need to get your models uploaded and approved in the gallery in order to make this happen.
Click on the "Collections" tab in your Private View to find out more...
The collections page in your Private Page shows all the files you've uploaded on LEGO.com. Be sure to take some pictures of your best work and download LEGO Digital Designer - you'll need to show off your creativity to fully enjoy the My LEGO Network.
Head back to the Page Builder to learn how to get your files up on to your page with Gallery and Factory Modules.
Head back to the Page Builder to learn how to get your files up on to your page with Gallery and Factory Modules.
!9! Gallery and Factory Modules
Drag a gallery module onto your page if you don't have one already, and click the Edit tab. Now in the edit mode, select the file tab and find the picture you would like display. Now you're ready to show off your amazing building skills to the whole network!
Remember that Gallery Modules show off photographs while Factory modules show off LEGO digital Designer files. Hit "Save" when you're done.
!10! Sticker Modules
OK! Now drag a sticker module over to your page. In the Edit mode you can make cool compositions using the stickers you've collected around LEGO.com. Use the sticker control to adjust a sticker's size and rotation. Hit the save button when you're done.
!11! Soundtrack Modules
Alrighty! Now let's get some audio going!
Drag the Soundtrack module to your page and use the Edit mode to construct some music. Simply drag the loop over to the play area to start building in sounds. Use the pan control to adjest which speaker the sounds come from. If you're unhappy with a sound or placement, use the "Delete' button to remove it.
Drag the Soundtrack module to your page and use the Edit mode to construct some music. Simply drag the loop over to the play area to start building in sounds. Use the pan control to adjest which speaker the sounds come from. If you're unhappy with a sound or placement, use the "Delete' button to remove it.
When you're done, hit the "Save" button and head over to your Inventory by selecting the Inventory button up top.
!12! Inventory & Blueprints
All this stuff is yours! Your inventory works like a bank to keep track of all your items, stickers, loops, modules and masterpieces.
You can build more modules and items if you have earned its bleuprint. you can see all the things you know how to make in your bleuprint browser. Right now, you know how to make the LEGE Apple; it's made from Red LEGO Bricks. You can make one now if you'd like! When you're done, why don't you take a look at your Public View and see how it's doing - come back whenever you're ready.
!13! Harvest Time
Welcome back! Your LEOG Tree Module grows red LEGO Bricks each day and grows even more if people click on it.
Now you need to collect those red Bricks by harvesting them. If your module has an item ready for you to collect, you'll see the harvest button waiting for you. Click it and you'll add the items into your inventory.
Some modules require that you load them up with items in order for them to run. If you have the required items you can hit the "Set Up" button, which is the ame place as the harvest button. If you decide to take the items out, you can use the "Tear Down" button - this will put the run cost items back into your inventory.
Ok - I think you're ready to learn about the ultimate building experience in My LEGO Network - Masterpieces. Click back to your inventory when you are ready to go.
!14! Masterpieces
Masterpieces are special items that, when created, make you rise in rank - once you've constructed a masterpiece you can speak with more and more Networkers, and expand what you can build and create on your page.
Rising in rank also gives you more votes to use each day. Masterpieces start out very easy to make and become harder and harder as you get to higher levels - but I think you're up for the challenge! Well, you're almost done with my little tour, so last but not least click on the "Mailbox" tab to learn all about how to mail your friends!
!15! Mailbox
The mailbox allows you to send pre-made messages and items to the friends and Networkers on your Friend List.
First, select the "New Message" button. Then select the friend or Networker you'd like to send a messages to. Next, choose the message you'd like to send. New messages are added all the time so be sure to browse around.
If you'd like to send an attachment, click the "Add Attachment" button, and this will bring up all the mailable items you can send. Choose the amount of that item you'd like to attach, and hit "Send".
Remember to read all your mail - there's a limit on how much mail you can have!
OK - well I think you've got the hang of it - remember to visit the help section if you need anything else! Best of luck, friend!
Remember to read all your mail - there's a limit on how much mail you can have!
OK - well I think you've got the hang of it - remember to visit the help section if you need anything else! Best of luck, friend!
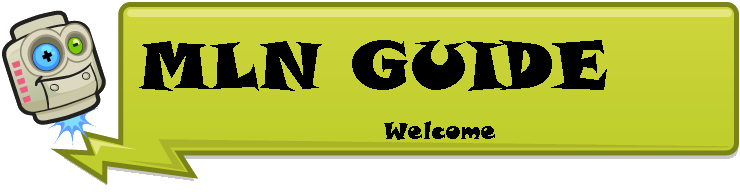.gif)
